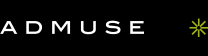- ホーム
- > BtoBクリエイターズTIPS
- > BtoBサイト制作
- > WordPress初心者必見!これだけ入れとけば大丈夫!?定番プラグイン
WordPress初心者必見!これだけ入れとけば大丈夫!?定番プラグイン
「WordPressを使ってホームページを作りたい(or作った)けど、どのプラグインをインストールすれば良いのか分からない!」そんな壁にぶつかった経験のある人は多いのではないでしょうか。
それもそのはず、WordPressのプラグインは世界中で開発され続けていて、その数は4万個を超えています!
しかも、サイトの種類や属性によって導入すべきプラグインも異なるので、WordPress初心者の人は迷って当たり前です。
そこで今回は、WordPress初心者の人向けにWordPressの構築をぐっと楽にしてくれる「導入して間違いない」プラグインとその使い方を簡単にご紹介します。
SEO関連ならお任せ!All in One SEO Pack
まずご紹介したいのは「ALL in One SEO Pack」。導入することでSEO対策に欠かせない以下のような設定が可能になります。
・各ページへのメタ情報設定
・XMLサイトマップの設定
・OGPの設定
今回はその中でも特に重要なメタ情報の設定についてご紹介します。
メタ情報設定とは
メタ情報には「タイトル」、「ディスクリプション」という項目があります。
具体的には、以下のように検索結果で見える部分を指します。
閲覧者がページ訪問の前にどんな内容のサイトか確認することができるので、サイト内に求めている情報の有無がサイトを訪問しなくても分かるようになります。
当然、閲覧者が探している情報があると思ってくれたら、サイトの訪問率があがるので必ず設定しておきたい部分です。
メタ情報の設定方法
サイドバーの「All In One SEO」もしくは「一般設定」をクリックします。編集画面を開くとページ上部に以下のような入力項目があります。
ここではサイトトップのタイトル、ディスクリプションの設定ができます。閲覧者に示したい情報を記入し、「設定を更新」で保存します。
保存したら、次にデベロッパーツールを使って確認してみましょう。それぞれのタグ内に記入した情報が反映されていますね。
※検索結果で表示されるようになるにはサイトがクロールされないと表示されないため、すぐ確認できるツールを使用します。
※デベロッパーツールとはChromeが提供している開発者向けのツールです。見た目で表示されないコードの確認ができます。
ページを右クリック→「検証」をクリックすると表示されます。
キーワードを設定する
「All In One SEO」では、メタ情報としてキーワードを設定することも可能です。ただ、キーワードの設定は、最近ではSEOに効果が薄いとされており、2018年10月現在(バージョン 2.9.1 )デフォルトで設定することはできません。
ですが、今後サイト検索の仕様変更で重要なポイントになる可能性もありますし、設定してもマイナスになることはありません。みなさんはぜひキーワードも設定してみましょう。
最初に「一般設定」最下部にある「キーワードを使用」をチェックしましょう。すると3つの項目が追加されます。
※以下の図を参照
さらに先程までなかったサイトトップのキーワード設定ができるようになります。
各投稿記事にメタ情報を書き込みたいときは、投稿編集画面下部に以下のような形で入力ができます。
プレビュー(※下の図を参照)を見ながら編集ができるので、より効率的に作業することが可能です。
SNSのシェアボタンは、効率的に情報を拡散するためには欠かせません。しかし、シェアボタンの設置は難しいコードを書く必要があるので、初心者には少し扱いづらい面もあります。
そこで紹介したいのが「AddToAny Share Buttons」。これを導入することで、管理画面だけでシェアボタンの設置できるプラグインです。
※このプラグインはシェアボタンの設置のみが可能です。OGPの設定などは上述のAll In One SEOがおすすめです。
AddToAny Share Buttonsを有効化すると画像のように投稿に「Facebook」、「Twitter」、「Google+」の3つのSNSボタンがデフォルトで設置されます。
1番右の青いボタンは「ユニバーサルボタン」といってホバーすると他のSNSアイコンなどが表示されます。
表示されたアイコンのSNSもシェアができます。
次にAddToAny Share Buttonsをカスタマイズしていきましょう。
サイドバーの「設定」→「AddToAny」で以下のような画面に移動します。
赤枠の「サービスの追加・削除」ボタンをクリックすると、追加できるSNS一覧がでてきます。
今回は、はてなブックマークとLINEを選択します。
次にユニバーサルボタンの削除方法です。他のサイトでは見かけることが少なく不要と判断される方も多いのではないでしょうか。
青枠のユニバーサルボタンの青いボタン下に下向き矢印のボタンがあるのでクリックします。
以下のようにラジオボタンの一覧がでてくるので「なし」をクリックします。
モーダルが出てきて確認を求められるので、「OK」をクリックしてください。
これまでの変更を見るために「設定を更新」をクリックし、サイトを確認してみましょう。
追加したシェアボタンが表示され、ユニバーサルボタンも非表示になりました。
他にも大きさの調節や表示場所の変更もできます。
また、任意の場所に設置したいときは
というコードをPHPに直接書き込むことで表示することもできます。
記事をまるごとコピペ!Duplicate Post
連載している記事を毎回最初から書くのが面倒という方向けに、記事の複製が簡単にできるプラグインをご紹介します。
このプラグインは有効化した時点で「投稿」、「固定ページ」の複製が可能になります。
まずは画像のように記事の編集画面でヘッダーもしくはサイトバーの「新規下書きとして複製」をクリックしてみましょう。
新しいページが表示され、画像のようにそっくりコピーされています。あとはテキストを変えて投稿するだけです。
細かい設定などは「設定」→「Duplicate Post」をクリックし、詳細設定画面で変更することができます。
複製する項目(カスタム投稿、カテゴリー、タグ、作成者)の選択や複製作業ができるアカウント(権限者)の制限設定などができます。
スライダーの設置が簡単にできる!Smart Slider 3
スライダーは更新するのに、サーバーにアクセスして画像をアップしたり、切り替えのアニメーションの設定を変更するのにテキストファイルから変更が必要です。
意外と手間のかかる作業なのですが、こちらも管理画面だけで「Smart Slider 3」を導入するだけで、簡単に設置が可能になります。
作成から設置まで簡単な流れをご紹介します。
サイドバーの「Smart Slider」→「NEW SLIDER」で画像のようなポップアップがでてきます。設定する項目は後からでも変更できます。
「Slider name」だけ変更して以下の画像のように「CREATE!」をクリックすると比率1200:500でtest-Sliderという名前のスライダーができます。
次に画像を登録します。以下のような画面になるので「ADD SLIDE」をクリック。
アコーディオンが開くので「IMAGE」をクリック。
メディアライブラリが開くので画像をShift+クリックで画像をチェック状態にし、「選択」をクリック。
以下のような画面になるので、最低限の設定が完了しました!
投稿や固定ページに設置する場合は「Shote Code」のベージュのマーカーがついたコードをコピペしましょう。
サイトで確認してみると設置できています。
Smart Slider 3はカスタマイズ性が高いのも特徴です。主なカスタマイズ要素は以下になります。
・前後ボタン設置
・ビュレット設置
・スライドのサムネイル設置
・スライダーのローディング画面設置
・切り替えアニメーションのカスタマイズ(フェードやスライド)
・自動スライドの切り替え(切り替え秒数も任意で変更可)
・テキストの挿入
・画面の大きさによって画像の位置の変更
・Youtubeなど動画の設置
いろいろ試してオリジナルのスライドを作りましょう。
まとめ
以上で、初心者の方におすすめのプラグインのご紹介は終わりです。
今回紹介したプラグインは、いずれも本来複雑なコードを書く必要があるものをクリックで解決ができ、構築をとても簡単にしてくれています。
他にも有用なプラグインは豊富にあり、サイトの目的や種類によって、どれを導入するかは変わってきます。アドミューズには経験豊富なスタッフが常駐していますので、プラグインやWordPressでお困りの際は、ぜひお気軽にお問い合わせください。