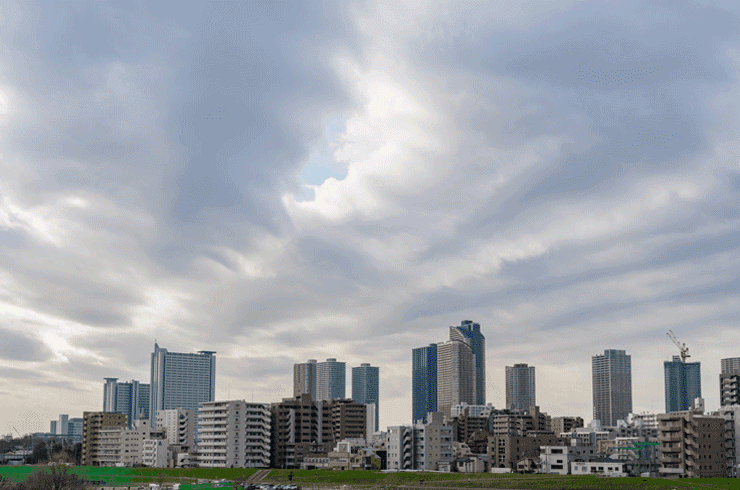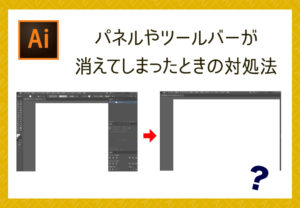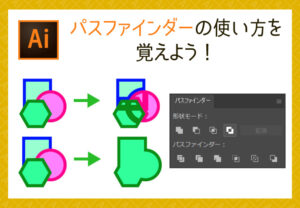【Photoshop】「空を置き換え」機能で暗い空を青空に変えてみよう

曇り空の写真を青空に変える。
Photoshopなら可能ですがそれなりに手間がかかる作業です。
しかし!
先日Adobe MAX 2020 でリリースされた新機能「空を置き換え」を使えばあっという間に変えることができるようになりました!
Adobe Sensei(アドビの人工知能)がマスクと合成を自動で行ってくれるのです!
今回は実際に「空を置き換え」を使ってみたいと思います!
※Photoshop 2021(Ver 22.0)よりも前のバージョンでは使えませんのでご了承ください。
新機能「空を置き換え」で空の画像を変更する!
①変更したい画像を開く
今回はこちらの画像を使います。
だいぶ曇っています。

②「空を置き換え」を選択する
[編集]→[空を置き換え]をクリック。
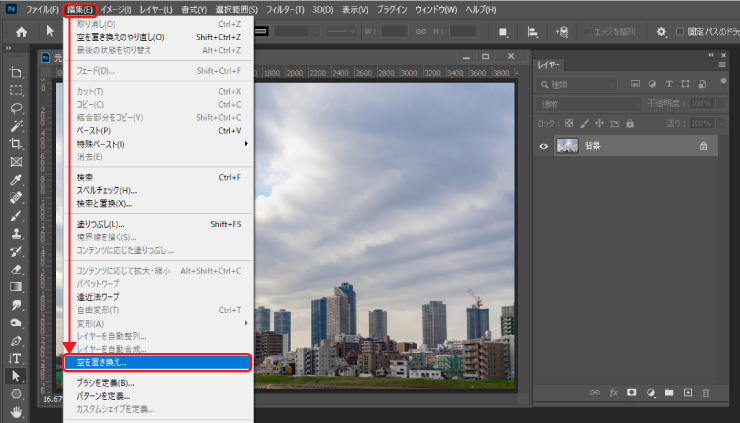
③変更したい空を選ぶ
この段階でマスクと合成が自動的に行われています(すごい)。
[空を置き換え] ダイアログ内の「空」をクリック。
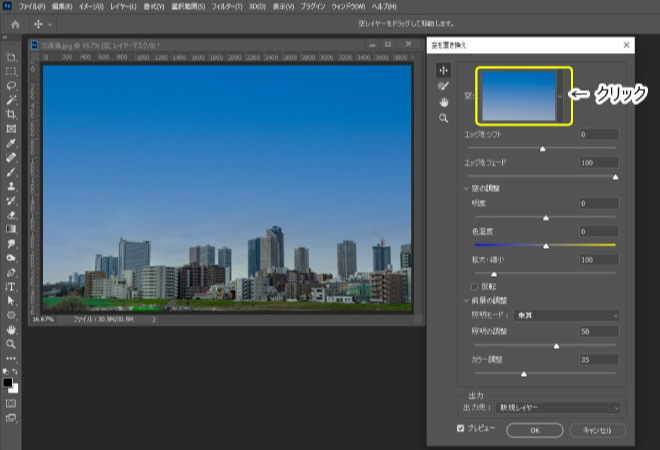
デフォルトで収められている空の画像が表示されるので、好きな空の画像を選びましょう。
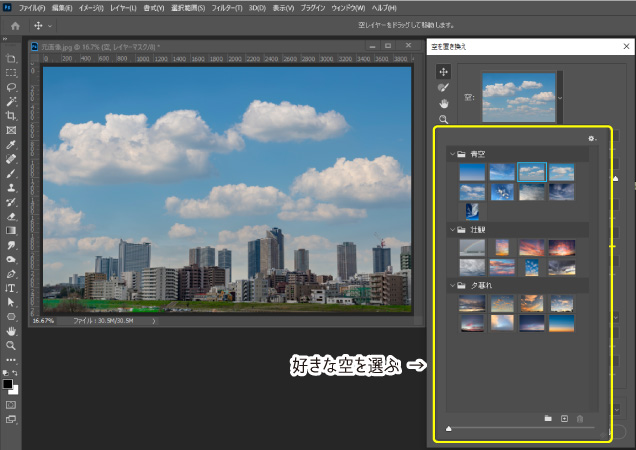
④色やサイズを調整する
プレビューを見ながらスライダーを調整して前景(空以外の元画像)となじませます。
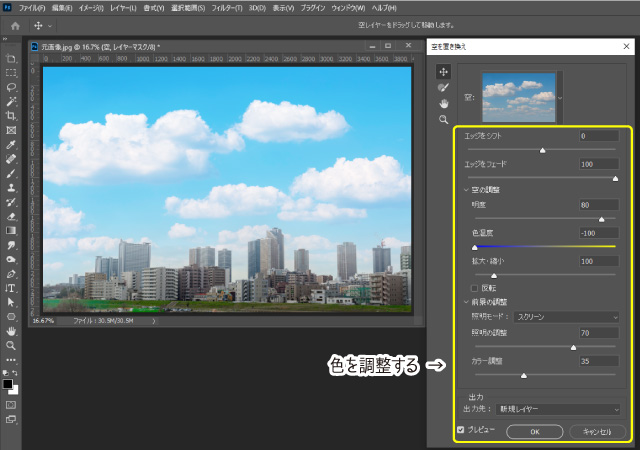
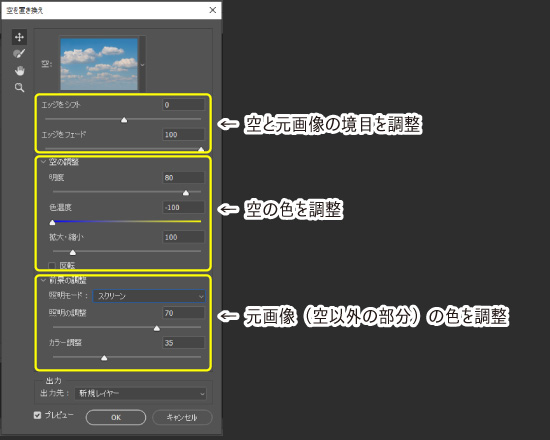
エッジをシフト:空と元の画像との境界の開始位置を指定します。
エッジをフェード:エッジに沿って空画像から元の写真へのフェードまたはぼかしの度合いを設定します。
明るさ:空の明るさを調整します。
色温度:色温度を暖色寄りまたは寒色寄りに調整します。
拡大・縮小:空の画像のサイズを変更します。
反転:空の画像を水平方向に反転します。
照明モード:調整に使用する描画モードを指定します。
照明の調整:空とブレンドするメイン画像を明るくしたり暗くしたりする不透明度スライダーです。0 に設定すると、調整は行われません。
カラー調整:前景と空のカラーの調和の強さを指定する不透明度スライダーです。0 に設定すると、調整は行われません。
出力:画像に対する変更を新規レイヤー(マスクを含む名前付きレイヤーグループ)またはレイヤーを複製(単一の統合されたレイヤー)のどちらに配置するかを選択できます。
Adobe公式より
⑤完成
調整して「OK」を押せばあっというまに完成です!

Adobe Senseiの進化がすごすぎてかなり精度の高い仕上がりに!

一連の流れをご覧ください。
あっという間です。
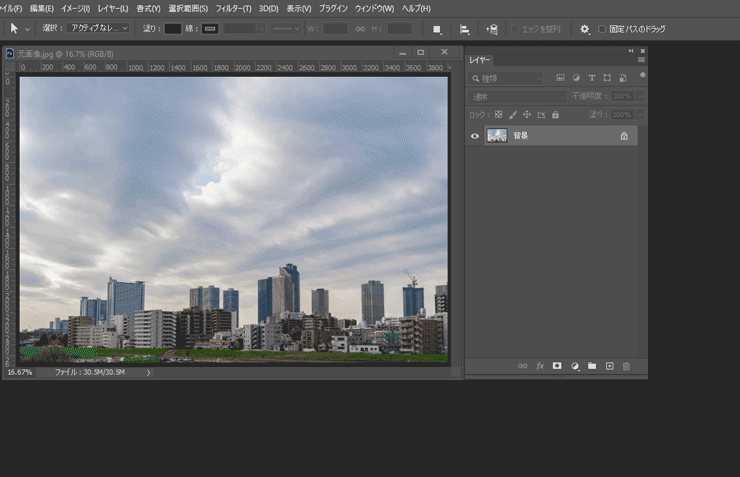
今までのあの手間はなんだったのかというくらい簡単にできてしまいます。
時短になり作業効率もアップ!
ありがとうAdobe!
自分で用意した空の画像を使って空を置き換える
デフォルトで用意されているものではなく、自分の好きな画像を読み込んで使用することも可能です。
①「+」ボタンをクリック
[空を置き換え] ダイアログ内の「空」をクリックし、空の一覧を表示。
右下の「+」ボタンをクリック。
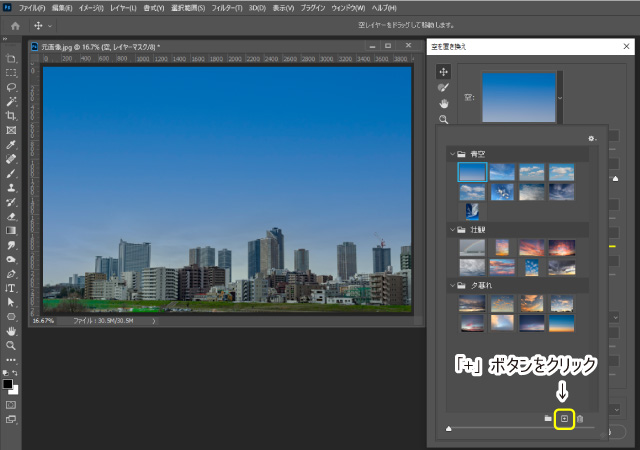
②追加したい画像を開く
追加したい画像を選んで「開く」をクリック。
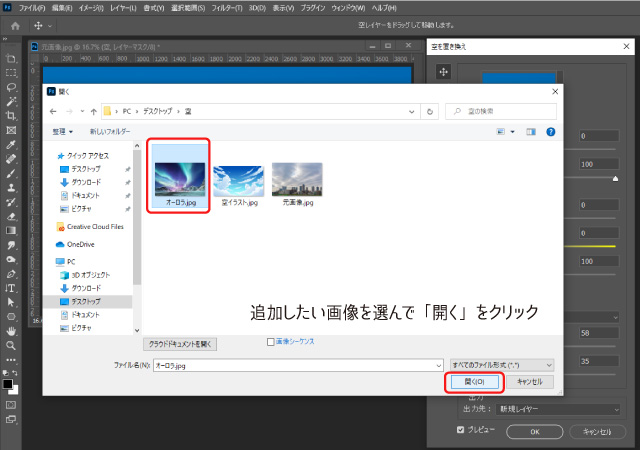
③追加したい画像を開く
「空の名前」入力欄に好きな名前を入力しOKをクリック。
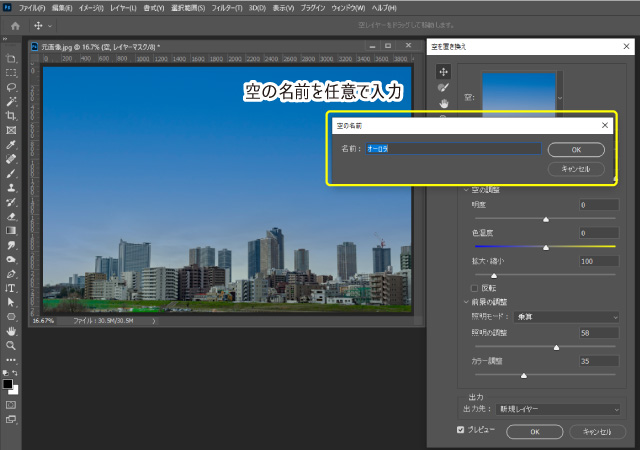
④追加完了
画像が一覧に追加されました!
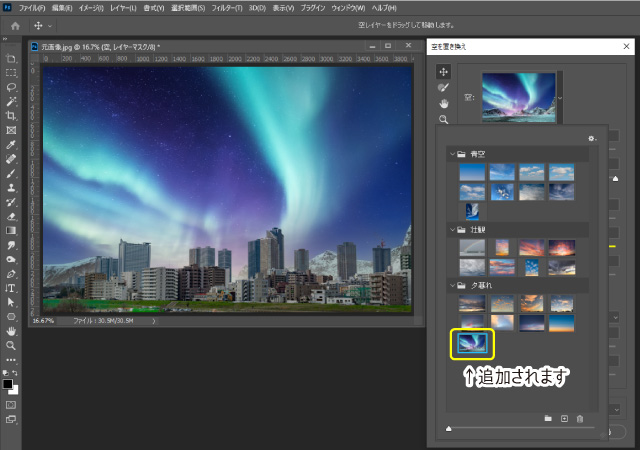
⑤色やサイズを調整して完成!
今回は追加したオーロラの画像の下部に山が写っていたので色調整だけでなく拡大もしています。
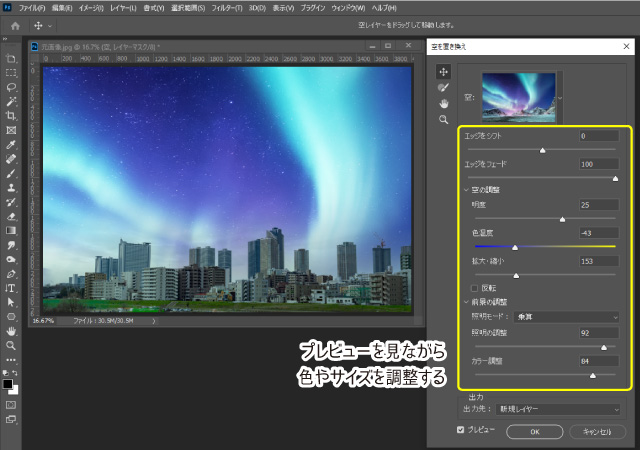
いい感じに合成できました!

イラストも合成できる!
マンガ風なイラストを合成することも可能です。
面白い感じに仕上がりました。

空以外の画像を合わせても楽しそうです。
本当に簡単にあっという間にできるので、
ぜひ一度お試しください!