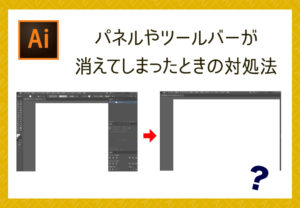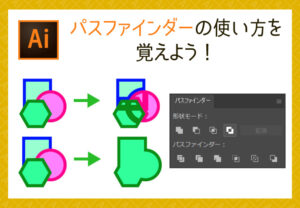【illustrator】ツールの使い方⑤変形ツールを使い分けよう!~前編~【イラレ初心者向け/基本】

イラレのツール解説シリーズ第7回。
「変形ツール」前編です。
以下の13ツールについて簡単に説明していきます。
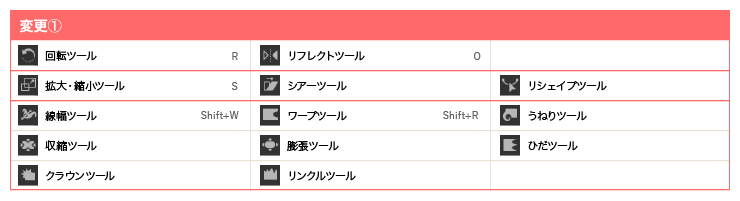
回転ツール
・オブジェクトを選択し、ドラッグすると回転できます。
・ドラッグの前にクリックして基準点を変更することができます。
・回転コピーを利用すれば花など放射状の図案を簡単に作成できます。
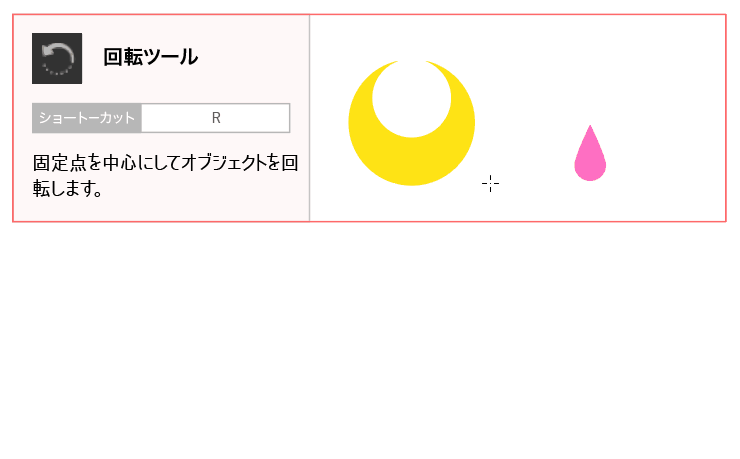
リフレクトツール
・オブジェクトを選択。2点クリックしリフレクト軸を設定すれば選択オブジェクトが指定した軸を基準にして反転します。
・反転コピーをを利用すれば左右対称なオブジェクトを簡単に作成できます。
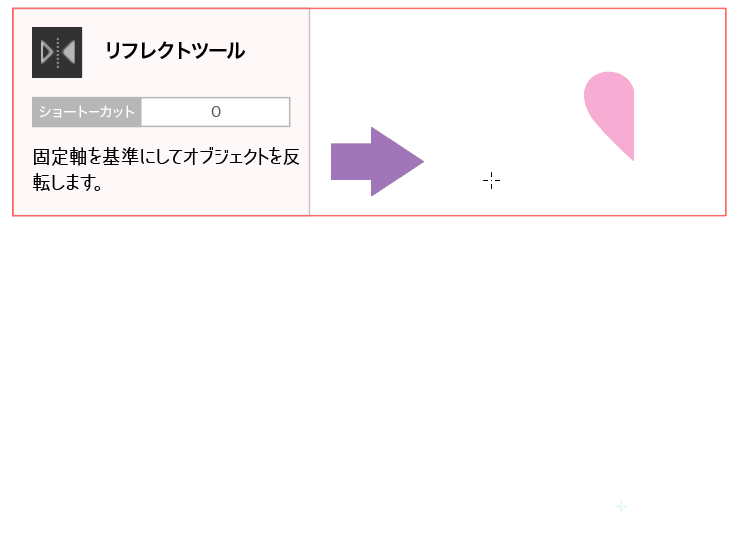
拡大・縮小ツール
・オブジェクトを選択し、角や辺のハンドルをドラッグすると拡大縮小できます。
・[shift]キーを押したまま角のハンドルをドラッグすると縦横比をいじしたまま拡大縮小できます。
・[Alt(Win)][option(Mac)]キーを押したままドラッグすると基準点を中央に変更できます。
・ダイアログでは拡大縮小の比率を設定できます。基準点を中心にコピーすることができます。
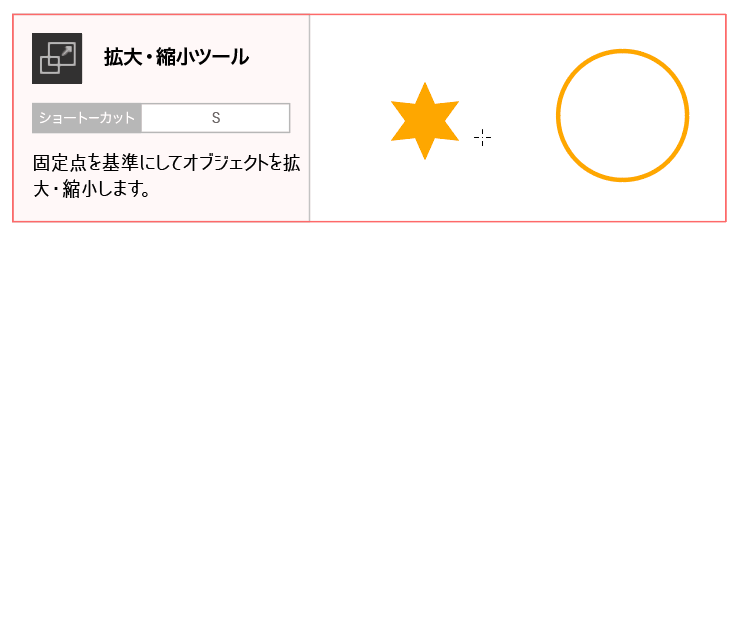
シアーツール
・オブジェクトを選択し、ドラッグするとオブジェクトを傾けることができます。
・[shift]キーを押したままドラッグすると幅や高さを固定できます。
・アウトライン化していないテキストも傾けられます。
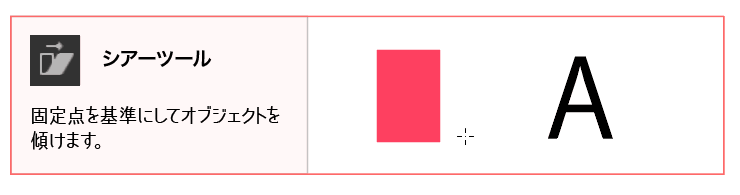
リシェイプツール
・オブジェクトの移動したいアンカーポイントをダイレクト選択ツールで選択。リシェイプツールのカーソルを動かしたいアンカーポイントに合わせてドラッグすると選択中のアンカーポイントの相対的な位置関係を維持したまま移動できます。ダイレクト選択ツールで選択しなかったアンカーポイントは動きません。
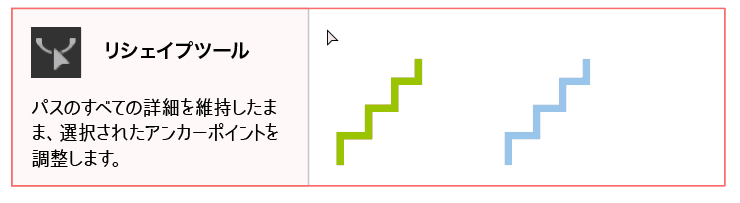
線幅ツール
・ペンツールや鉛筆ツールなどで描いたパスの線幅を変えることができます。
・線から葉や矢印のオブジェクトを作ったりもできます。
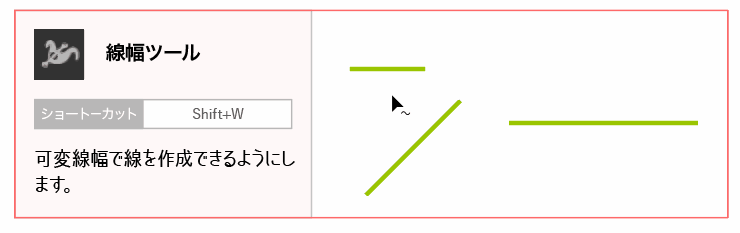
ワープツール
・オブジェクトを選択しドラッグすると、オブジェクトを引き延ばすことができます。
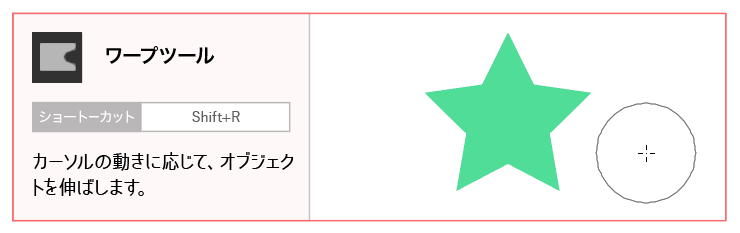
うねりツール
・オブジェクトを選択しクリックすると、オブジェクトが渦巻き状に変形します。
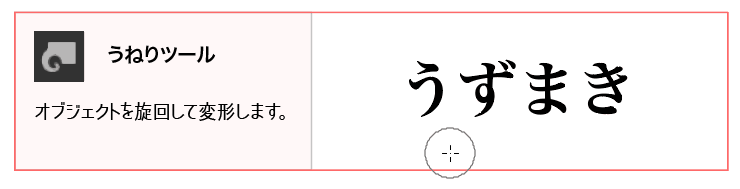
収縮ツール
・オブジェクトを選択しクリックすると、オブジェクトが収縮します。
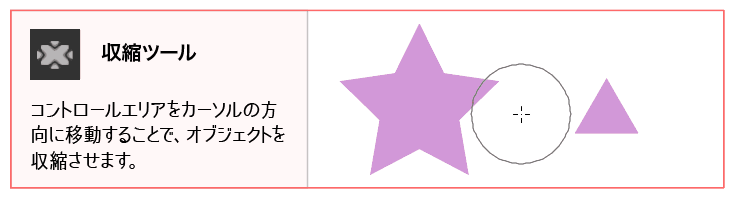
膨張ツール
・オブジェクトを選択しクリックすると、オブジェクトが膨張します。
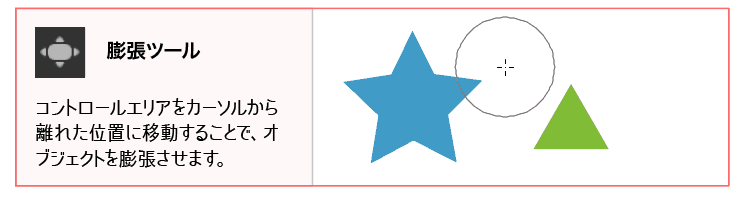
ひだツール
・オブジェクトを選択しクリックすると、オブジェクトの輪郭に曲線のへこみを作るように変形します。
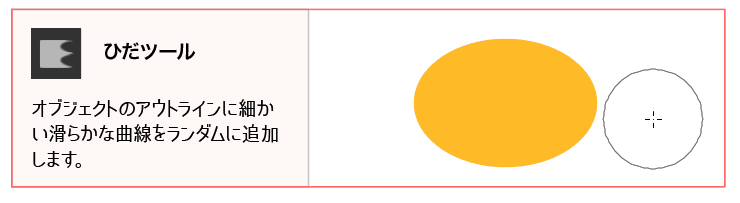
クラウンツール
・オブジェクトを選択しクリックすると、オブジェクトの輪郭を尖らせるように変形します。
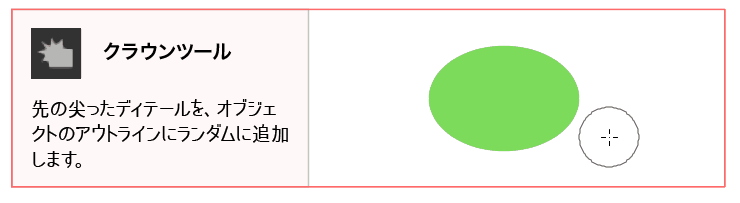
リンクルツール
・オブジェクトを選択しクリックすると、オブジェクトの輪郭をひだをつくるようにランダムに変形します。
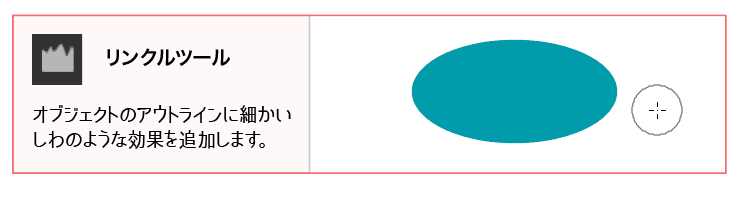
以上、変形ツールを使い分けよう!~前編~でした。
ツールの使い方①「選択ツール」
ツールの使い方②「描画ツール」前編
ツールの使い方②「描画ツール」中編
ツールの使い方②「描画ツール」後編
ツールの使い方③「文字ツール」
ツールの使い方④「ペイントツール」
ツールの使い方⑤「変形ツール」前編
ツールの使い方⑤「変形ツール」後編
ツールの使い方⑥「移動ツール」