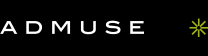- ホーム
- > BtoBクリエイターズTIPS
- > BtoBサイト制作
- > 【illustrator】ツールの使い方②描画ツールを使い分けよう!~中編~【イラレ初心者向け/基本】
【illustrator】ツールの使い方②描画ツールを使い分けよう!~中編~【イラレ初心者向け/基本】
イラレのツール解説シリーズ第3回。
「描画ツール」中編です。
中編では以下の15ツールについて簡単に説明していきます。
ブラシツール
・ポインターをブラシストロークの始点に置き、ドラッグしてパスを作成します。
・ブラシにはカリグラフィブラシ、散布ブラシ、アートブラシ、パターンブラシ、絵筆ブラシの5種類があります。
ブラシツールをダブルクリックするとオプションが開くので、
精度などを調整したい場合はこちらを操作します。
以下はSAMPLEの線をなぞった結果です。
精細に寄せるほどアンカーポイントが増えます。
ブラシツールについてはこれ以上掘り下げると長くなってしまうので
また別の機会に・・・。
塗りブラシツール
・塗りブラシツールは線のパスではなく塗りのパスを作成します。
・塗りブラシツールを使用してパスを描画するとき、新しいパスは交差した最上位のパスと結合されます。
塗りブラシツールをダブルクリックするとオプションが開くので、
精度やブラシサイズなどを調整したい場合はこちらを操作します。
■選択を解除しない・・・パスを結合するときに、結合されたすべてのパスが選択され、描いている間中ずっと選択されたままになります。
■選択範囲のみ結合・・・新しい線は選択されている既存のパスとのみ結合されます。
Shaperツール
・長方形、円、楕円、三角形、その他の多角形を大まかに描画すると、描画したシェイプは綺麗な幾何学図形に変換されます。
・シェイプをこするように描画すると、結合や切り抜きができます。言葉で説明するより実際に試した方がわかりやすいのでぜひお試しください。
鉛筆ツール
・自由な形のオープンパスやクローズパスを作成できます。
・選択したパスをドラッグすることでパスのリシェイプもできます。
・鉛筆ツールをダブルクリックするとオプションが開くので、
精度などを調整したい場合はこちらを操作します。
・パスのリシェイプをしたくない場合は「選択したパスを編集」のチェックを外します。
スムーズツール
・パスで描いた線をドラッグすることでなめらかにできます。
パス消しゴムツール
・パスの一部をなぞることでなぞった部分のみ削除することができます。
・鉛筆のペン先ではなく消しゴムの部分でなぞります。
連結ツール
・2つのパスが交差しはみ出した部分をドラッグすると交差したところで結合されます。
・少し隙間のある2つのパス間をドラッグすると結合する線を描画します。
シンボルスプレーツール
・ドラッグした軌跡に沿ってシンボルインスタンスのセットを作成することができます。同じものを大量に不規則に配置したいときに便利です。
・ひとつひとつのオブジェクトのパスではないのでデータ容量が軽くなります。
・シンボルスプレーツールをダブルクリックするとオプションが開くので、
サイズなどを調整したい場合はこちらを操作します。
シンボルシフトツール
・ドラッグすることでシンボルインスタンスを移動することができます。
・Shiftキーを押したままにするとシンボルインスタンスが前面に移動します。
・Shift + Altキー(macはshift + option)を押したままにするとシンボルインスタンスが背面に移動します。
シンボルスクランチツール
・シンボルインスタンスを引き寄せることができます。シンボルセットの密度分布を調整するときに、このツールを使用します。
・Alt(macはoption)を押したままにするとシンボルインスタンスを引き離せます。
シンボルリサイズツール
・シンボルインスタンスのサイズを拡大します。
・Alt(macはoption)を押したままにするとシンボルインスタンスを縮小します。
シンボルスピンツール
回転したい方向へドラッグし、シンボルインスタンスを回転します。
シンボルステインツール
・選択したカラーで彩色するシンボルインスタンスをクリックまたはドラッグするとシンボルインスタンスのカラーが少しずつ変化します。
・Alt(macはoption)を押しながらクリックまたはドラッグすると、彩色に設定したカラーが減少し、元のシンボルのカラーの割合が増えます。
※シンボルステインツールを使用すると、ファイルサイズが大きくなります。
シンボルスクリーンツール
・シンボルの透明度を増やしたい部分をクリックまたはドラッグします。
・Alt(macはoption)を押しながらクリックまたはドラッグすると、透明度が減少します。
シンボルスタイルツール
・グラフィックスタイルパネルのスタイルを選択し適用する部分をクリックまたはドラッグします。
・Alt(macはoption)を押しながらクリックまたはドラッグすると、スタイルの適用量が減少します。
以上、描画ツールを使い分けよう!~中編~でした。
後編へつづく。
ツールの使い方①「選択ツール」
ツールの使い方②「描画ツール」前編
ツールの使い方②「描画ツール」中編
ツールの使い方②「描画ツール」後編
ツールの使い方③「文字ツール」
ツールの使い方④「ペイントツール」
ツールの使い方⑤「変形ツール」前編
ツールの使い方⑤「変形ツール」後編
ツールの使い方⑥「移動ツール」