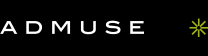- ホーム
- > BtoBクリエイターズTIPS
- > BtoBサイト制作
- > 【illustrator】ツールの使い方①選択ツールを使い分けよう!【イラレ初心者向け/基本】
【illustrator】ツールの使い方①選択ツールを使い分けよう!【イラレ初心者向け/基本】
illustratorではさまざまなツールを使用しますが、
そのツールがいくつあるかご存じでしょうか。
その数なんと!86ツール!!(※Illustrator 25.1現時点)
選択・描画・種類・ペイント・変更・移動の6つのカテゴリーに分かれています。
今回はそのうちの「選択ツール」について簡単に説明していきます。
選択ツール
・オブジェクトをクリックすると全体を選択できます。
・オブジェクトの一部を選択しても全体が選択されます。
ダイレクト選択ツール
・塗り部分を選択すると全体が選択できます。
・オブジェクトの一部を選択すると選択した部分のアンカーポイントのみ選択できます。
・アンカーポイントのみ選択できます。複数のアンカーポイントを選択したい場合は[Shift]キーを押しながらクリックします。
・セグメントのみ選択できます。
※アンカーポイント…パスの輪郭線上にある小さな正方形
※セグメント…アンカーポイントをつなぐ線
グループ選択ツール
・グループ内にあるオブジェクトをクリックしするとクリックしたオブジェクトのみが選択されます。
・続けて同じオブジェクトをクリックすると親グループが選択されます。
・さらにもう一度クリックすると、選択したグループと共にグループ化されているグループが選択されます。
自動選択ツール
・ドキュメント内で同じまたは類似した塗り属性(同じカラーやパターン等)を持つすべてのオブジェクトを選択できます。
・自動選択ツールをダブルクリックするとウインドウが開きます。
・ウインドウ内で線幅、カラー(線)などを条件を指定してオブジェクトを選択することもできます。自動選択ツールが似たオブジェクトの区別に使用する許容値を変更することもできます。
なげなわツール
・なげなわツールで囲んだ範囲内のアンカーポイントが選択されます。
・囲みが完全に閉じていなくても始点と終点を結んだ枠内にいるアンカーポイントが選択されます。
アートボードツール
・ドキュメント内でドラッグしてアートボードを作成します。
・アートボードのサイズや位置はメニューバー下のコントロールパネル、またはアートボードツールアイコンをダブルクリックし表示されるアートボードオプション内で調整します。
ショートカットでツールの切り替え
ショートカットを使えば簡単にツールを入り変えることができます。
■「選択ツール」を使用時、[commandまたはCtrl]キーを押すと、「ダイレクト選択ツール」または「グループ選択ツール」のうち直前に使用したツールに切り替わります。
■「なげなわツール」「自動選択ツールを選択中に」[commandまたはCtrl]キーを押すと「選択ツール」「ダイレクト選択ツール」または「グループ選択ツール」のうち直前に使用したツールに切り替わります。
■[optionまたはAlt]キーを押すと「ダイレクト選択ツール」と「グループ選択ツール」を切り替えられます。
ツールはすべて使いこなす必要はありません。
用途に合ったものを上手に使い分けていきましょう。
以上、「選択ツール」の使い方でした。
ツールの使い方①「選択ツール」
ツールの使い方②「描画ツール」前編
ツールの使い方②「描画ツール」中編
ツールの使い方②「描画ツール」後編
ツールの使い方③「文字ツール」
ツールの使い方④「ペイントツール」
ツールの使い方⑤「変形ツール」前編
ツールの使い方⑤「変形ツール」後編
ツールの使い方⑥「移動ツール」