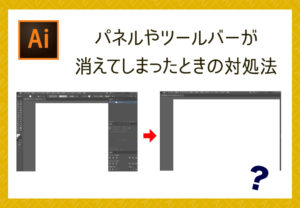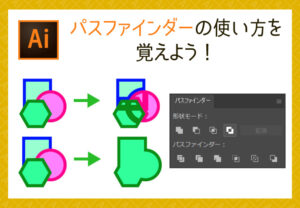【Illustrator】角の形の変更も簡単!二重線の枠を作る方法【おしゃれなフレーム】

使い勝手の良い二重線の枠。
作り方もとても簡単なのでご紹介します。
二重線の枠を作ろう!
①長方形に枠線をつける
お好きなサイズの長方形を用意し、やや太めの枠線をつける。
今回は以下のサイズで作成していきます。
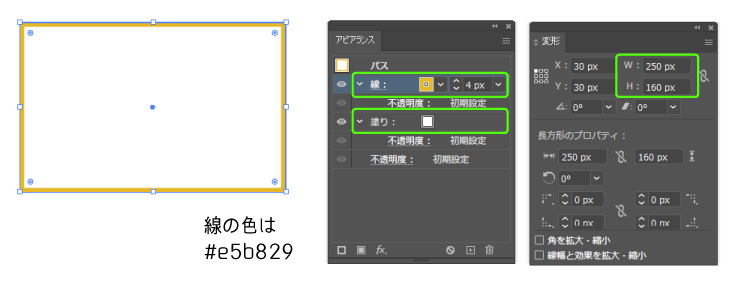
②線を追加する
最初に用意した線を「+」で複製します。
複製した線の太さを最初に用意した線より細く設定します。
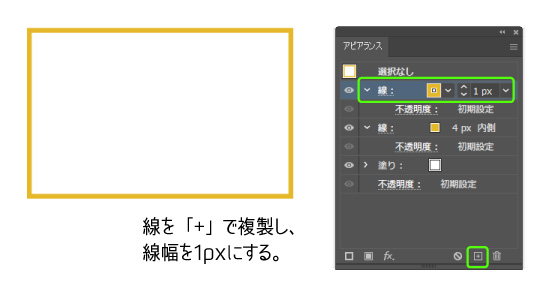
③パスのオフセットで線を移動する
アピアランスパネルの細い線を選択し「fx(新規効果を追加)」→「パス」→「パスのオフセット」をクリック。
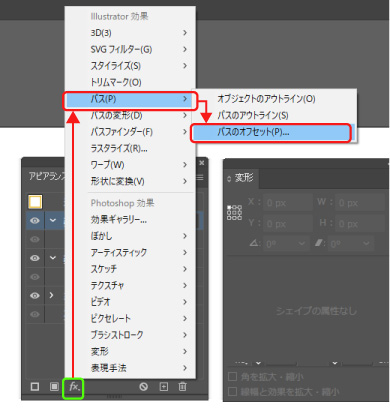
オフセットの数値を調整しお好みの位置に線を移動し「OK」をクリック。
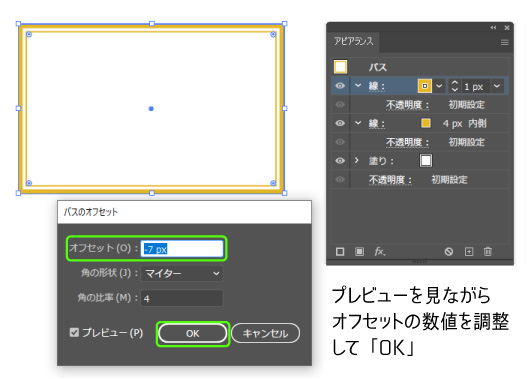
④完成!
これだけで完成です!
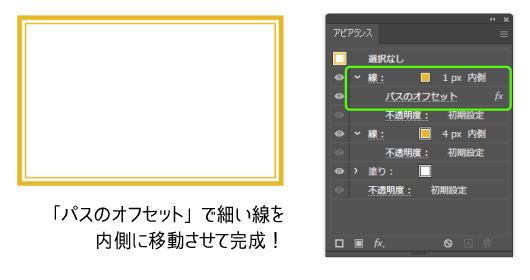
一連の流れは以下をご覧ください。
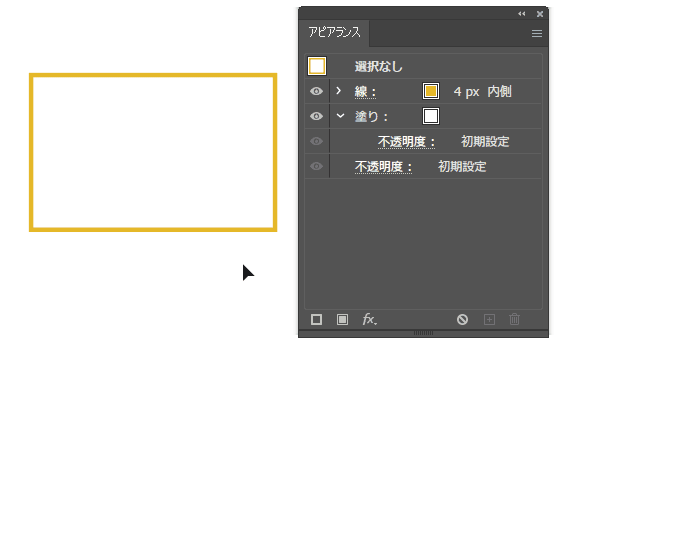
これだけでも使えますが、角の形を変更してさらにおしゃれなフレームを作ってみましょう。
二重線の枠の角を変更しよう!
角丸(外側)の枠をつくる
変形パネル内、長方形のプロパティに角を設定する箇所があります。
そこにお好みの数値を入力し、数値横のアイコンをクリックして「角丸(外側)」を選択すれば完成です。
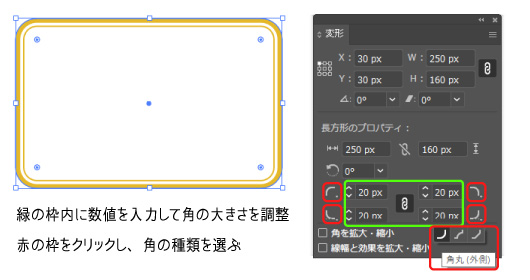
角丸(内側)の枠をつくる
上記と同じくお好みの数値を入力し、数値横のアイコンをクリックして「角丸(内側)」を選択すれば完成です。
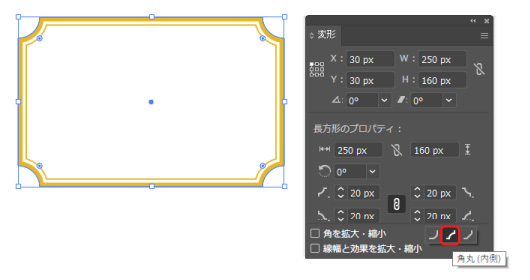
面取りの枠をつくる
上記と同じくお好みの数値を入力し、数値横のアイコンをクリックして「面取り」を選択すれば完成です。
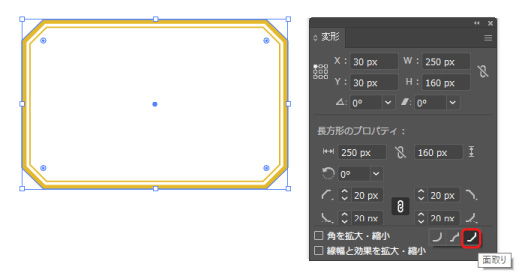
アイコンをクリックするだけで角の形が簡単に変更できるのでぜひ試してみてください。
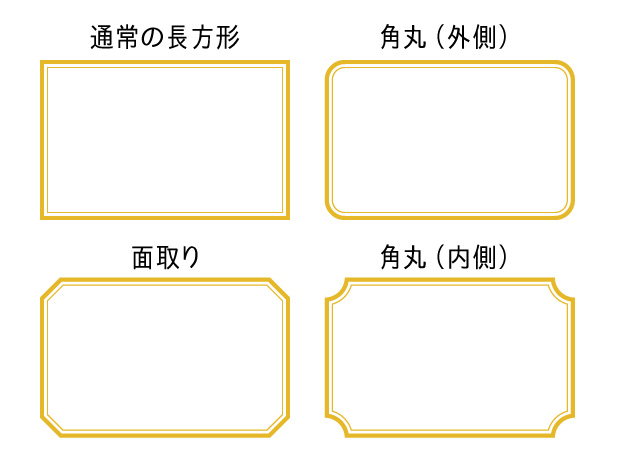
その他の方法
ライブコーナーを使用して角の形を変更することも可能です。
・角に表示された小さい○(ライブコーナーウィジェット)をドラッグすると角のサイズを変更できます。
・Alt キー(Windows)または Option キー(Mac OS)を押しながらウィジェットをクリックすると、コーナースタイルが角丸(外側)、 角丸(内側) 、 面取りの順に切り替わります。
・Shiftを押しながらウィジェットをクリックすると2か所など変更したい箇所のみ選択し角を変更できます。
・ライブコーナーウィジェットをダブルクリックすると「コーナーダイアログ」が表示され、パネル内で角の形やサイズを変更できます。
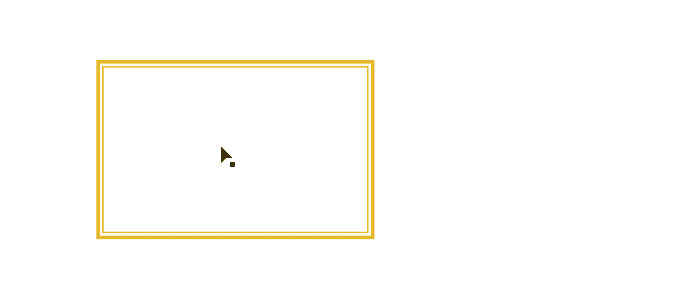
以上、二重線の枠を作る方法でした。