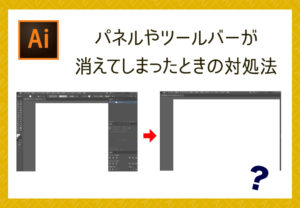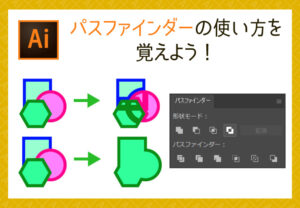【Illustrator】「オブジェクトを再配色」を使って複数のカラーバリエーションを簡単に作る方法
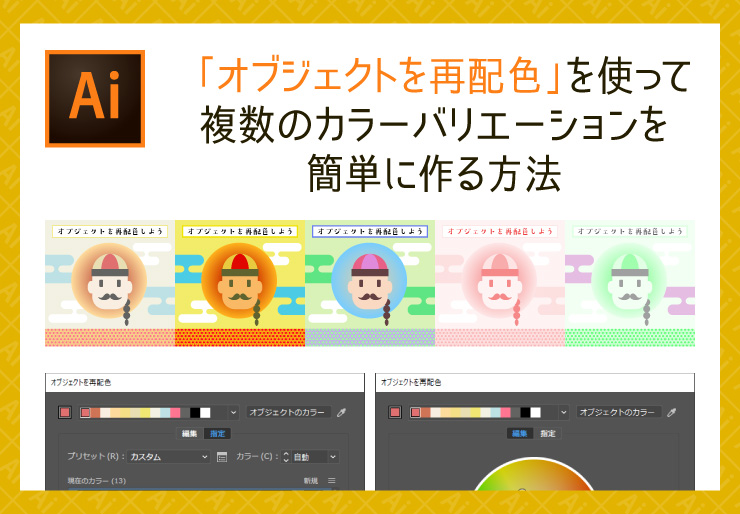
ラフやイラストを作成した後に、
・他のカラーバリエーションも試したい
・「色違いも何パターンか見せてほしい」と言われた
など全体的に色を変えたい時ってありますよね。
多くの色が使われていると1つ1つ色を変えるのはめんどう・・・。
しかしAdobe Illustratorには一瞬で配色を変更することもできる便利な機能があるのです!
今回はそんな便利機能「オブジェクトを再配色」についてご説明します。
このイラストを使っていきます。
↓

※カラーバリエーションを作る際は元画像のバックアップを忘れずに!
「オブジェクトを再配色」を使って一瞬で配色を変更する
①再配色したいオブジェクトを全選択します。
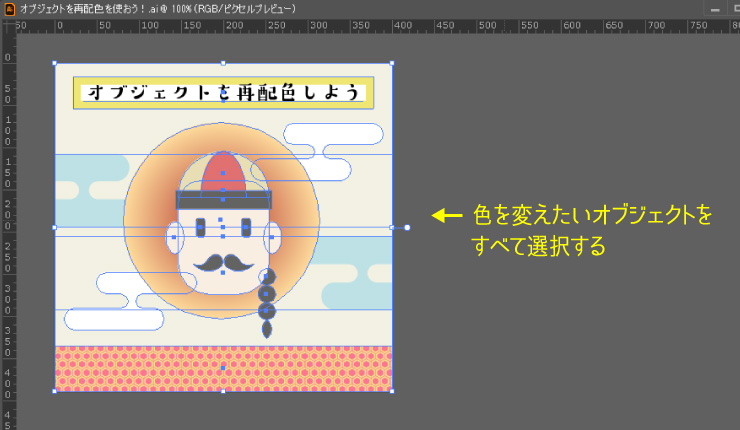
②すべて選択した状態で[編集]→[カラーを編集]→[オブジェクトを再配色]で開く。
または円形のアイコンをクリックで開く。
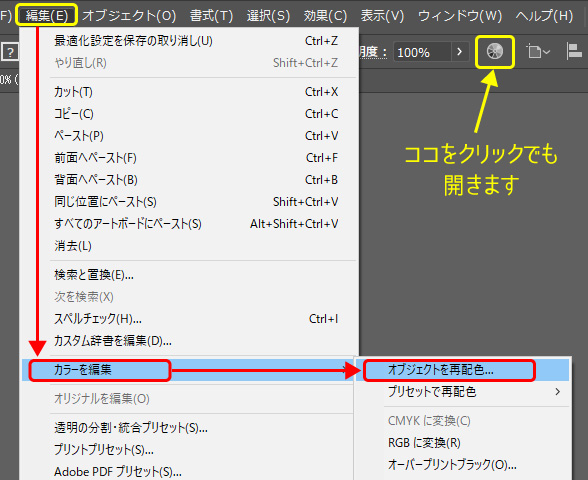
③ダイアログボックスが開くので「編集」をクリックする。
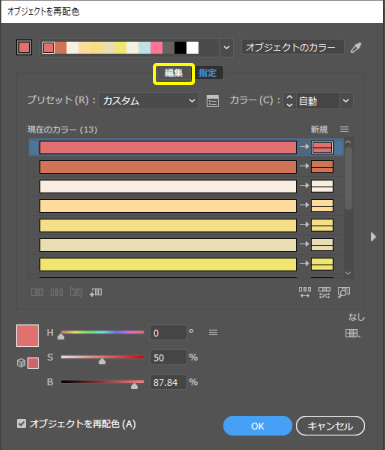
④デフォルトではリンクが外れているのでリンクのアイコンをクリック。
使われている全ての色が連動し、全体的な配色のバランスを変えずに色調・明度を変えることができます。
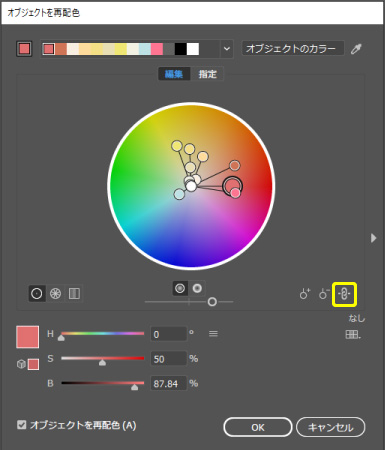
⑤カラーマーカー(二重の輪)を動かす
カラーマーカーをドラッグしてぐるぐる動かせば一瞬で全体の配色が変化します。
予期せず良い配色に巡り合えることもあるのでぐるぐるたくさん動かしてみましょう。
■色相を変更…カラーホイールを円に沿って回すようにカラーマーカーを動かします。
■彩度または明度…カラーホイールの中心または外側に向けてカラーマーカーを動かします。
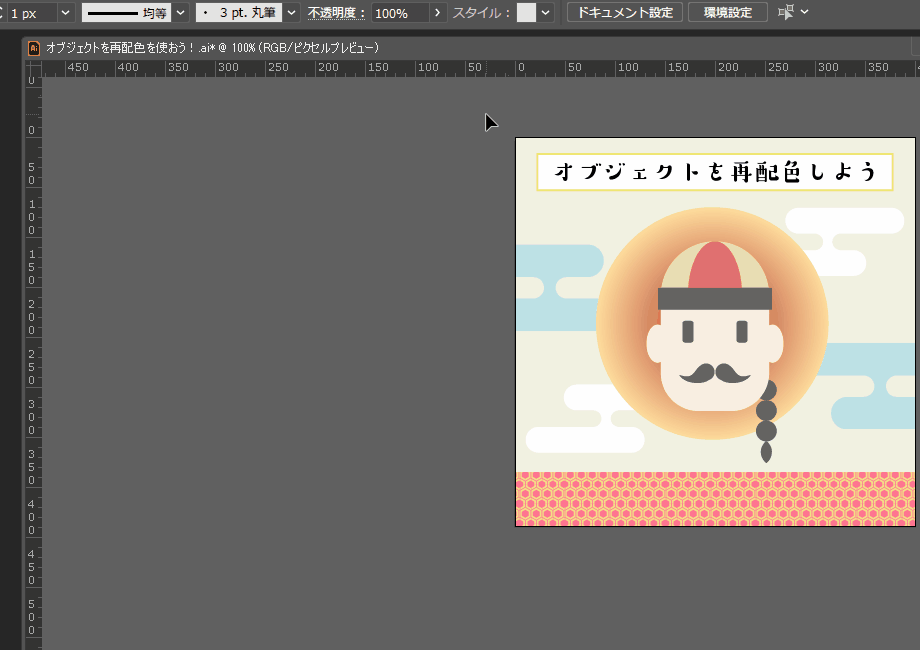
⑥できあがり
淡い配色から一瞬ではっきりとした派手な配色に変更できました。
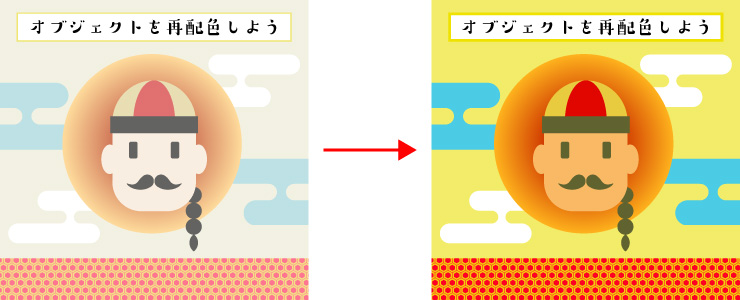
「オブジェクトを再配色」を使って個別に配色を変更する
①「オブジェクトを再配色」を開く。
②「指定」タブの変更したい「現在のカラー」の横にある「新規」の四角をダブルクリック
カラーピッカーが開くので好きな色を選んでOKを押し、「オブジェクトを再配色」画面の右下のOKを押して閉じる。
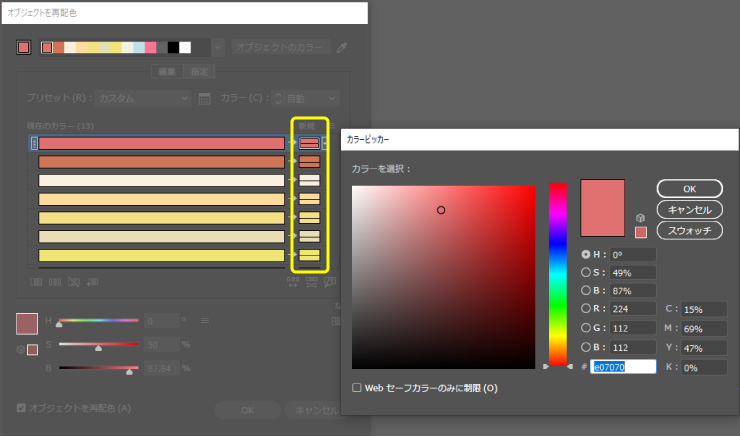
または、変更したい「現在のカラー」の横にある「新規」の四角を選択し、左下のカラーパレットで変更することも可能です。
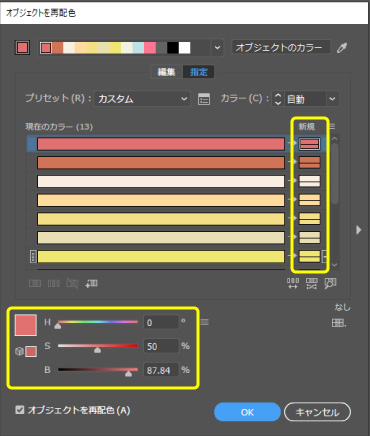
③個別にカラー変更して暖色系から寒色系にしてみました。
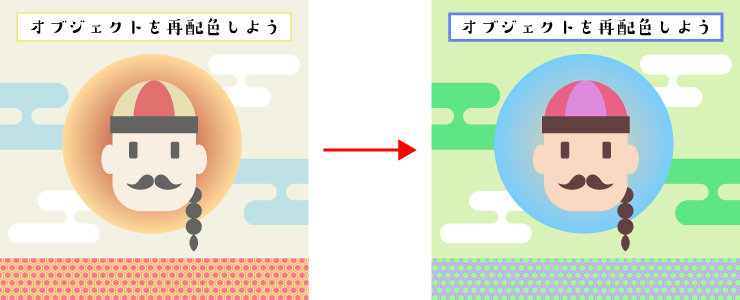
先ほどの「編集」タブのリンクを外した状態でも個別変更はできますが、
個人的にこちらのほうが使いやすいのでこちらを使っています。
「オブジェクトを再配色」で黒と白の変更ができない時
「オブジェクトを再配色」ではデフォルトで黒と白の変更ができない状態になっています。
変更できるようにするには以下の方法で設定を変えましょう。
①「オブジェクトを再配色」ダイアログボックスの「配色オプション」をクリック
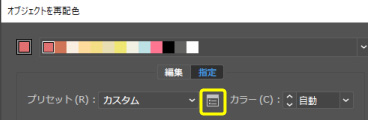
②保持のホワイトとブラックをクリックして付いているチェックを外す。
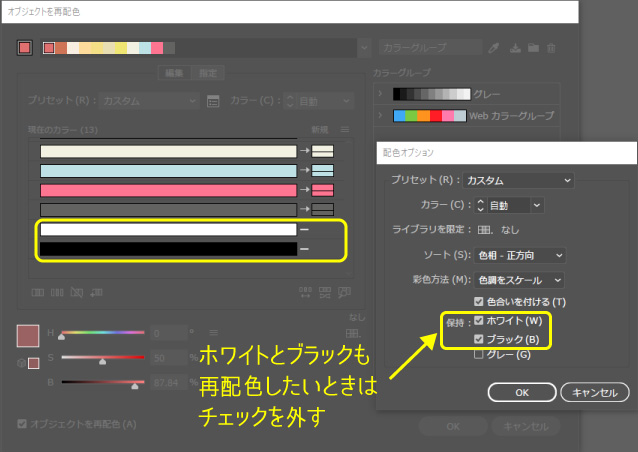
③黒と白の新規のボックスが追加されました。
これで黒と白も色変更ができます。
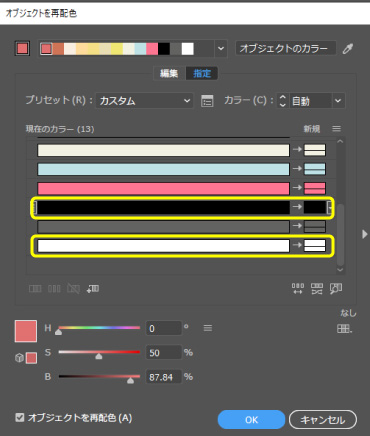
「オブジェクトを再配色」で複数色から一瞬で1色に変更する方法
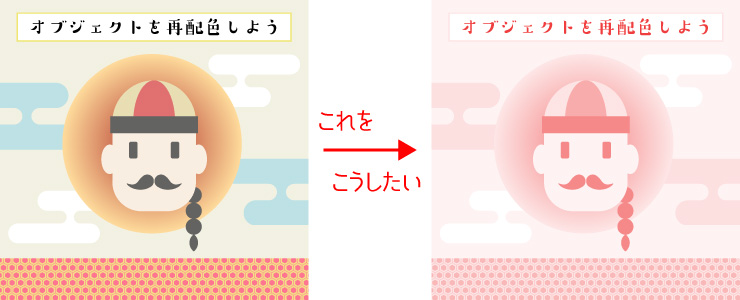
①「オブジェクトを再配色」を開く。
②「指定」タブのプリセットを「1カラージョブ」に変更。
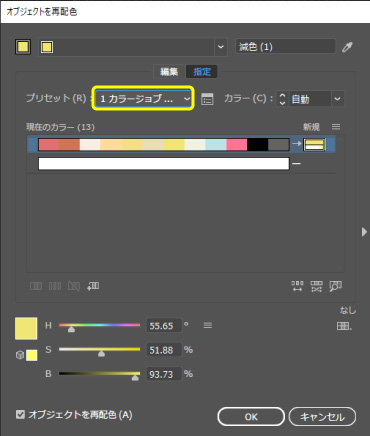
③左下のカラーパレットで好きな色に変更。
こんなに簡単に複数色から1色に変更できてしまいます!
なんて便利。。。
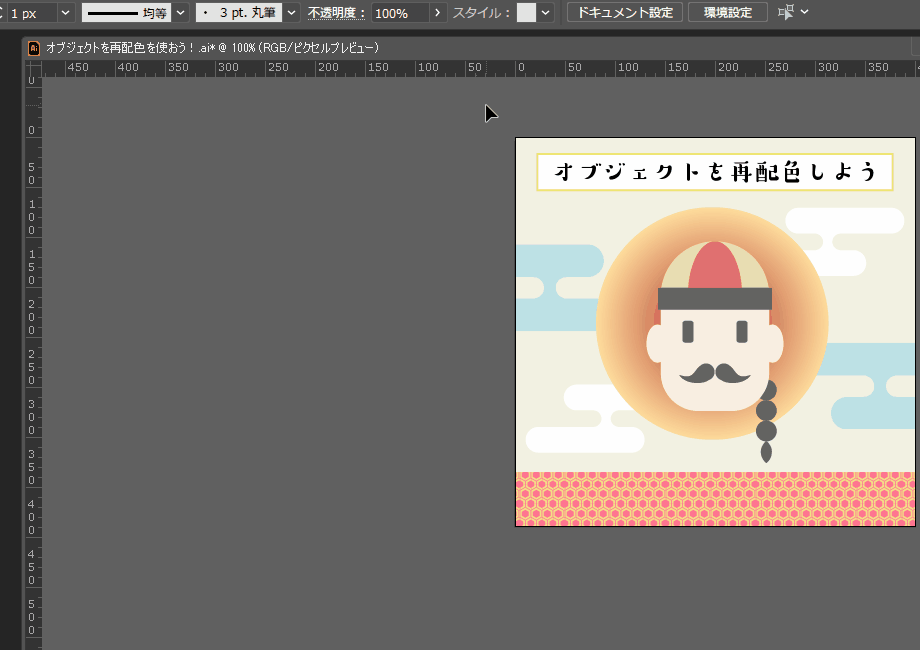
ちなみに「1カラージョブ」「2カラージョブ」「3カラージョブ」の違いは
こんな感じです。
↓
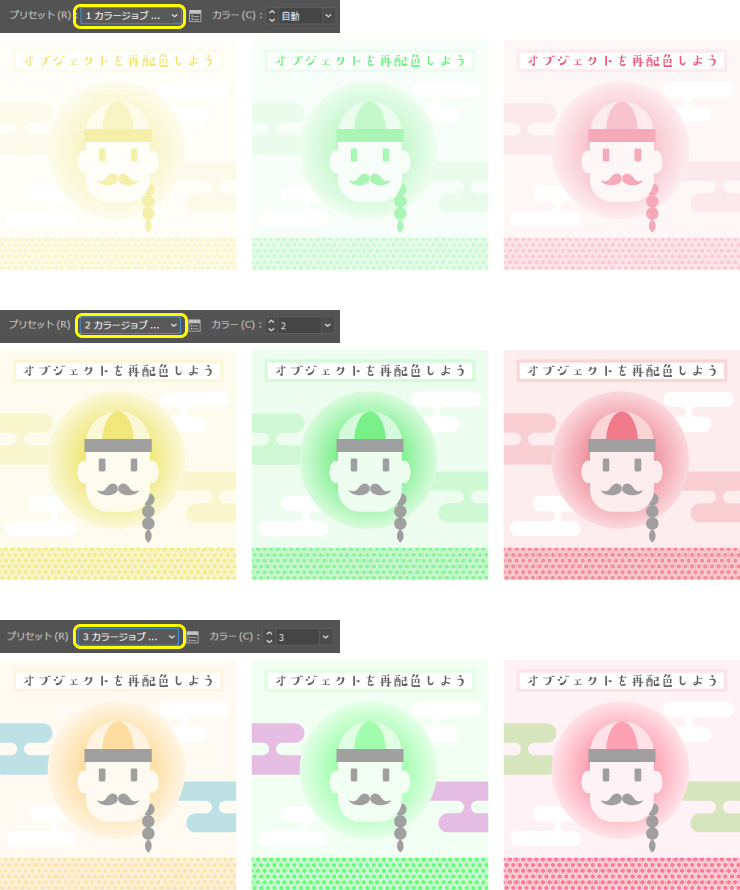
以上、「オブジェクトを再配色」を使って複数のカラーバリエーションを簡単に作る方法でした。
便利な機能なのでどんどん活用していきましょう!